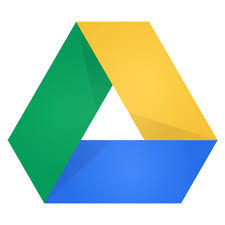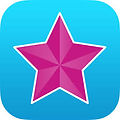How I Use iPads in my 1:1 Classroom: The Basics
For the last four years my school has had 1:1 technology. If you aren't up on tech lingo, that means that every single one of my students has a personal device, iPad Mini's in our case. This up coming school year, our district is transitioning to Chromebooks, so I thought now would be a good time to go over how I've been using iPads in my classroom. To learn more about any of these apps, click on the icon or title, and it will take you to a description page from the designers of each app/site.

This image gives you a side by side comparison of the full-size iPad (which is what I have) and the iPad mini's that my students had. Photo courtesy of bgr.com. view original photo here.
Everyday Use
For Students:
My bread and butter! This is the app that students use for their music, so all of their repertoire is digital and available to them not only in my class, but at home. My school district purchased this app for everyone, so it was free for us, but if you are interested in trying it out yourself, it's currently $9.99. I purchased it myself to test out before deciding to use it with my students, and it's the hardest working app by far. I just send the kids the music already in a pdf file, and they import it into the app.
Once they have the music in Notability, they can make notes or highlight using just their finger. For adding pronunciation or translations, they can pinch to zoom in for easier writing. For those of you thinking about copyright, I do still order my full set of pieces, and provide the pdf copies to students for rehearsal only. As soon as we are done with performances, we delete all files off of Notability.
My students also use Notability for their bell work assignments, and any note taking they have to do.

Since our entire district is 1:1, all of our students have school e-mail accounts. In the first weeks of the school year, everyone sends me a blank e-mail so that I can save their addresses to my contacts. I then create lists by class to quickly and easily send music, forms, info, etc. Some teachers prefer apps like Canvas, Edmodo, or Google Classroom instead.
There are obviously TONS of uses for Google Drive. The main way that I use Drive with my classes is via our class website. I have folders for each grade in Drive for uploading practice tracks that the kids can use when we split into occasional sectionals during class, or at home to review and prepare for singing tests. My students have also asked me to upload pdf files of our music to the folders, that way if a student is absent the day I give something to them, or their iPad gets wiped, they have easy access to get it on their own. I haven't really done this yet, because of my concerns about copyright. If I do add this later, I would password protect the folders so that only my students could access the files.
For Teachers:
Genius Scan is a free pdf scanner. Using the camera on your device, you take pictures of your document that the app then converts to a pdf file. You can keep the pdf files on the app, and you can also export or e-mail the files directly from the app. I e-mail or air drop files directly to students in class. There is a paid version available, which I believe allows you to write, highlight, etc on the files (I'm too cheap to find out).
I do sometimes look at music in Genius Scan when I'm accompanying and don't have a paper copy easily accessible because it allows you to sort of virtually "flip" the page. Notability is great for everything else, but you have to slide up and down to navigate between pages.
Ok, I could probably write an entire post just on this app. For now, I'll just say it's one of my favorite things! I was introduced to this app by band director and former colleague, Nick Viviano, who is currently killing it as an amazing high school band director in the Atlanta, GA area. It isn't free, but at $3.99 it's totally worth it for all the great features.
I mainly use the tuner function with my students. The tuner is a target, and the bulls eye of the target is a smiley face! Sing in tune= get a smiley face. This tuner takes the guesswork out of teaching students to distinguish sharp, flat, or in-tune singing because it SHOWS THEM! It's a great companion for S-Cubed (Successful Sight Singing) by Dale Duncan, because his program teaches tuning by using the image of a bulls eye.
One word of advice: You can set the sensitivity of the tuner, and I always set it in the "wide" range. I find that the natural frequency of the human voice is a little harder to center on this tuner in comparison to instruments. But for middle school, it's perfect for tuning purposes.
I love it. My kids love it. Enough said.
Pros/Cons of iPads in Chorus
Pros
-
Paper copies of music no longer get destroyed.
-
Students have a better understanding of navigating an octavo because of the ability to mirror (I can show them my iPad projected onto a TV or projector screen), highlight, etc.
-
You don't have to worry about students not having pencils to take notes. They can just write using their finger!
-
Easier communication with students.
-
Availability of music/practice tracks outside of the chorus room.
-
YouTube. Great for finding performance examples, and fun for Karaoke Friday!
-
Less paper and music to get scattered all over your room.
-
Extra classroom space, since I no longer need bulky folder storage.
Cons
-
Students may try to play games in class.
-
Students can message each other on certain apps. (note passing for the 21st century).
-
When students don't bring or charge their devices, I still have to have paper copies of music available.
-
Broken devices can take awhile to repair...because middle school kids aren't that great at taking care of things.
-
Students sometimes air drop GIFs/pictures to other students during class. (I just tell them air drop is off unless I say otherwise...that way it's less of an issue.)
Other Apps We Use
Both of these are free voice recording apps. I make practice tracks for the students, and the students record singing tests.
These apps are for video editing. For teachers, this is a great way to make recruiting videos, demonstration videos, etc. To learn more about how my students have used iMovie/Video Star in class, check out my post on The Chorus Creativity Project.
The best pairing since PB&J. I create quizzes/tests with Google forms, then use the Flubaroo add-on to GRADE THEM FOR ME! With 240+ students in my program, it makes giving the occasional written assessment so much easier! I just write the link to the Google Form on my board so that students can type it in after entering the classroom.
Do You Use Technology in Your Classroom? Do You Want to Know More?
Do you have experience using technology in a 1:1 classroom? What apps or websites have you tried and loved?
Are you interested in learning how I use certain apps in more detail? Let me know! I'd love to possibly cover some of these apps in-depth on future posts.
P.S. -If you are experienced with using Chromebooks, I'd love to hear how you use them. I need some go-to apps, websites, etc. as we transition to them this school year.